今回は統合開発環境(IDE)の「VS Code」を使ったPythonのプログラミングを行います。
作業フォルダの作成
Cドライブ直下に「python_work」フォルダを作成します。このフォルダにPythonのプログラムファイルを保存していきます。
下記がパスとなります。
C:¥python_work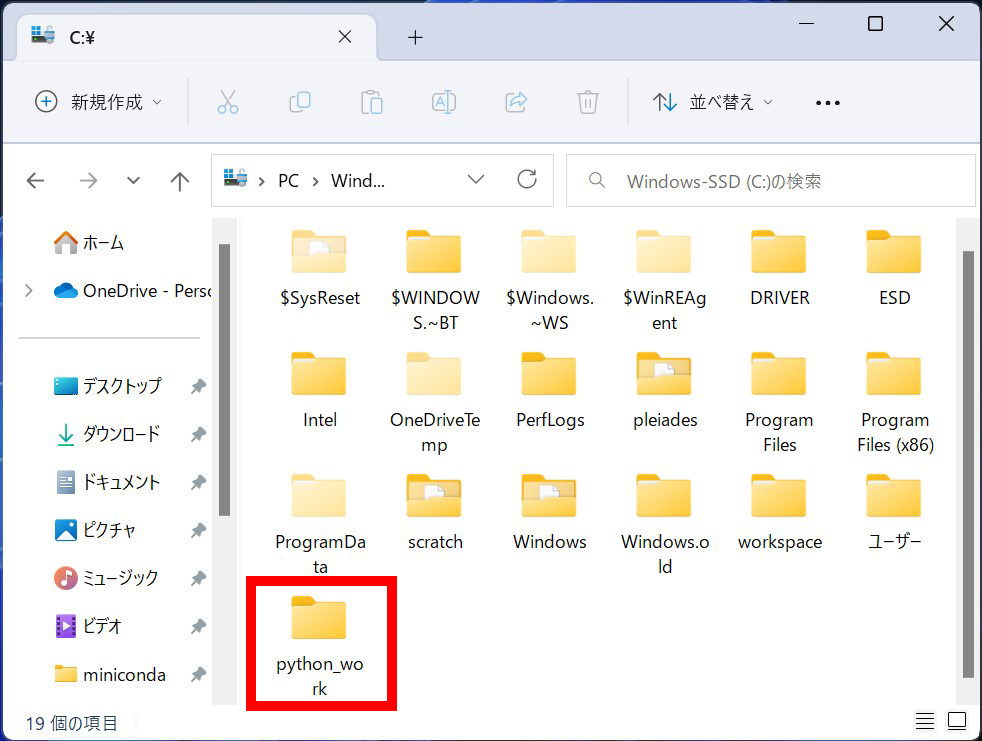
VS Codeで作業フォルダを開く
VS Codeを起動してください。
- 起動時に毎回「ウェルカムページ」が表示されますので表示したくない場合は①のチェックを外してください
- アクティビティバーから②エクスプローラーが選択されていなければ②エクスプローラーをクリックします。
- ③「フォルダーを開く」をクリックします。
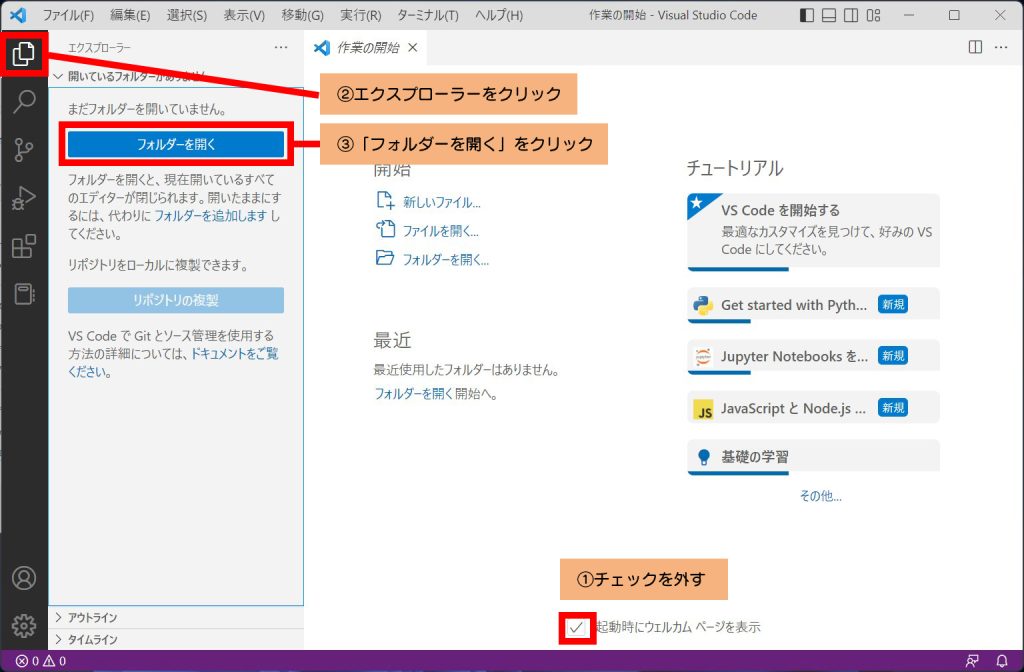
先ほど作成した「python_work」を選択してください。
「フォルダーの選択」をクリックしてください。
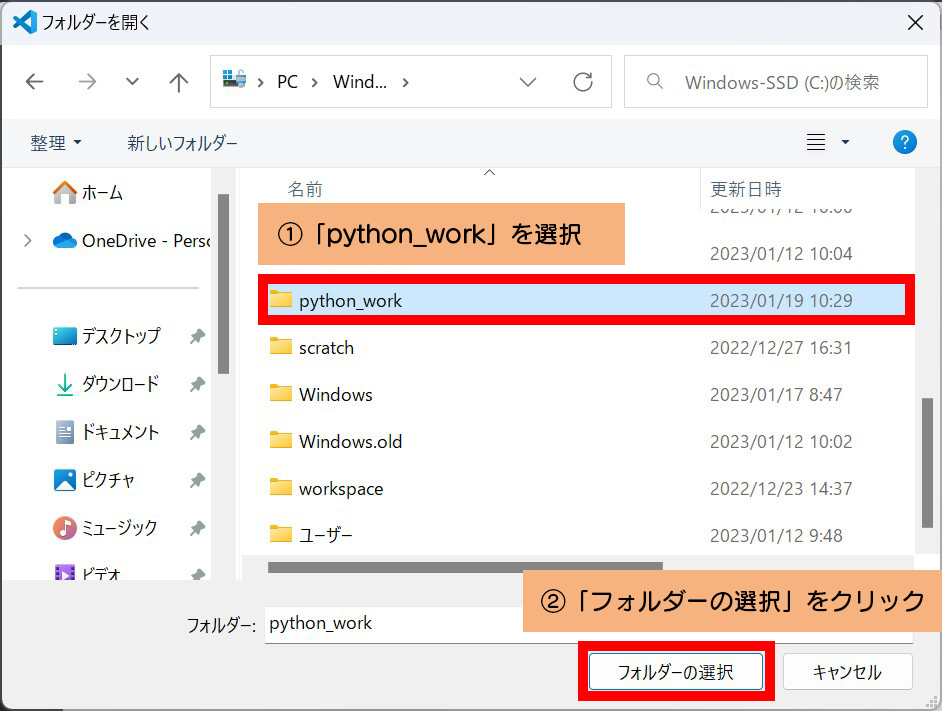
エクスプローラーに「PYTHON_WORK」が表示されていればOKです。
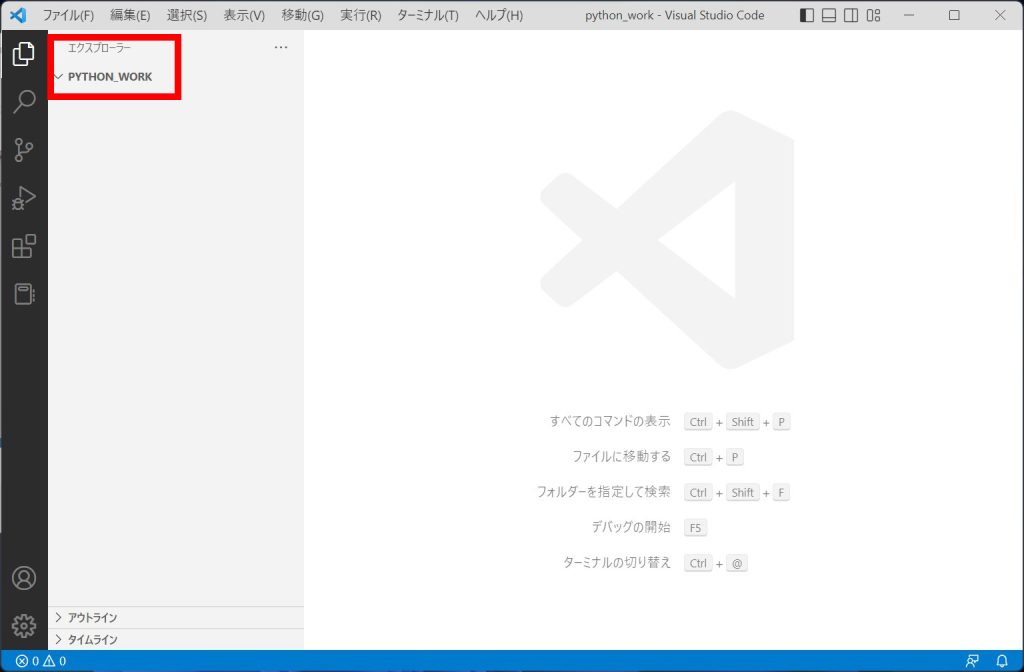
Pythonプログラミング
プログラムファイルの新規作成
- エクスプローラーの「PYTHON_WORK」にカーソルを当てると右側にアイコンが表示されます。
- 表示されたアイコンからファイル(新しいファイル)のアイコンをクリックします。
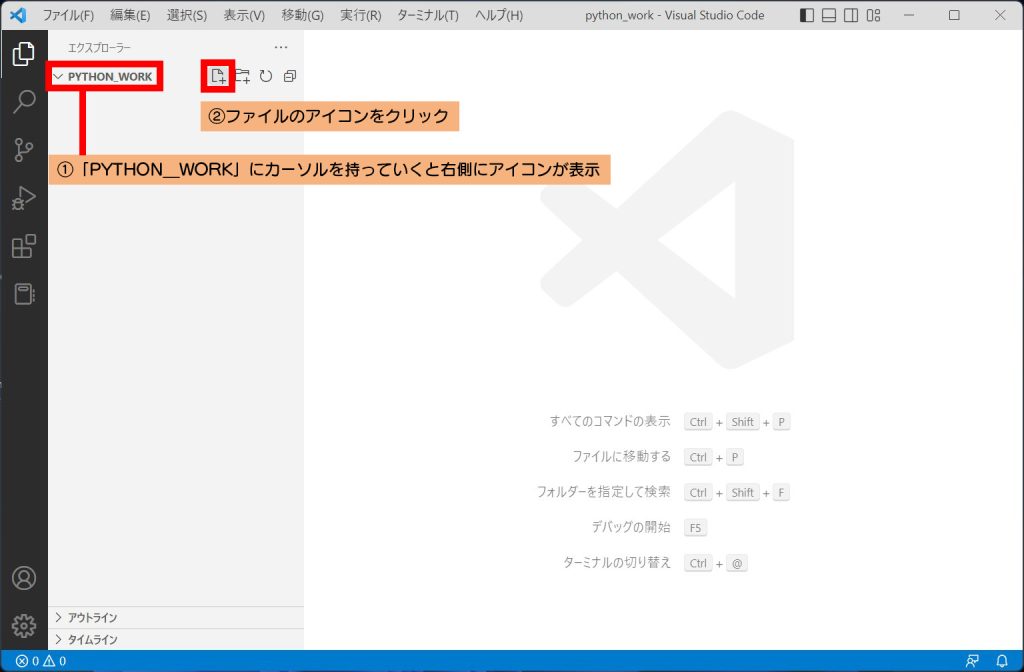
テキスト入力欄が表示されます。
「print.py」と入力してエンターキーを押下してください。
※ファイル拡張子が「.py」はPythonのプログラムファイル(ソースファイル)となります。
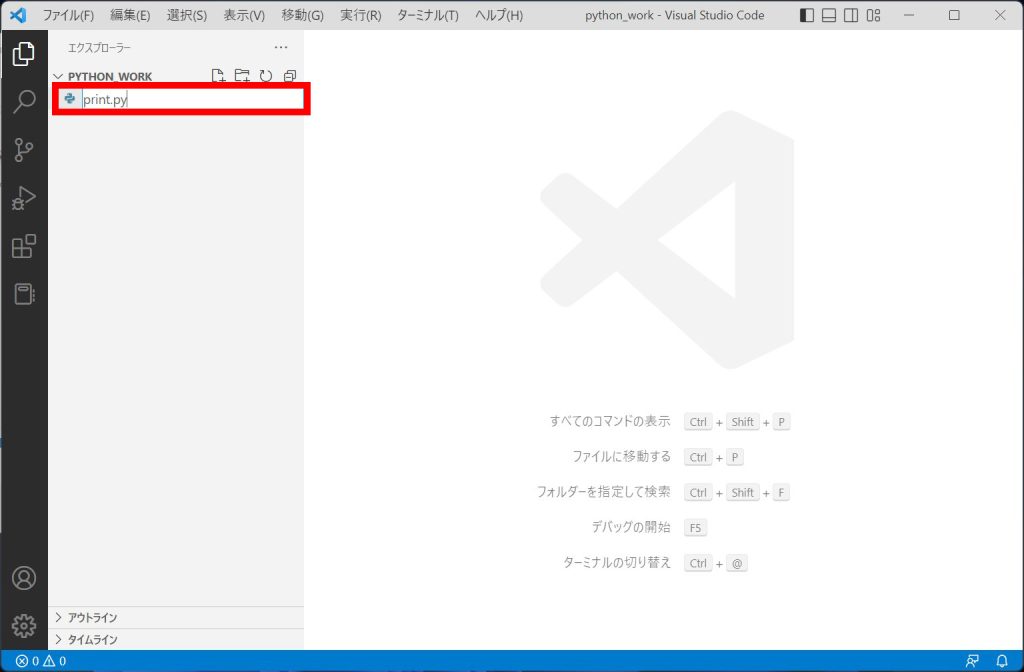
Pythonのプログラムファイル(print.py)が作成されました。
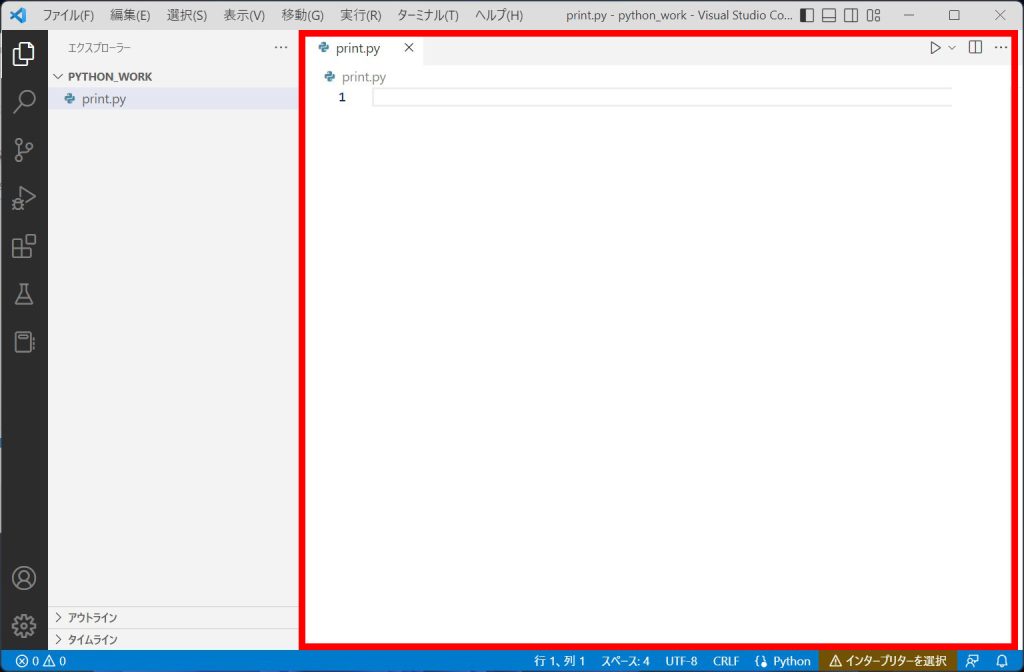
プログラミング
「Hello World!」と表示されるプログラムを作ります。どのプログラミング言語でも定番で申し訳ありません。
print('Hello World!')黒点がついていると未保存の状態です。
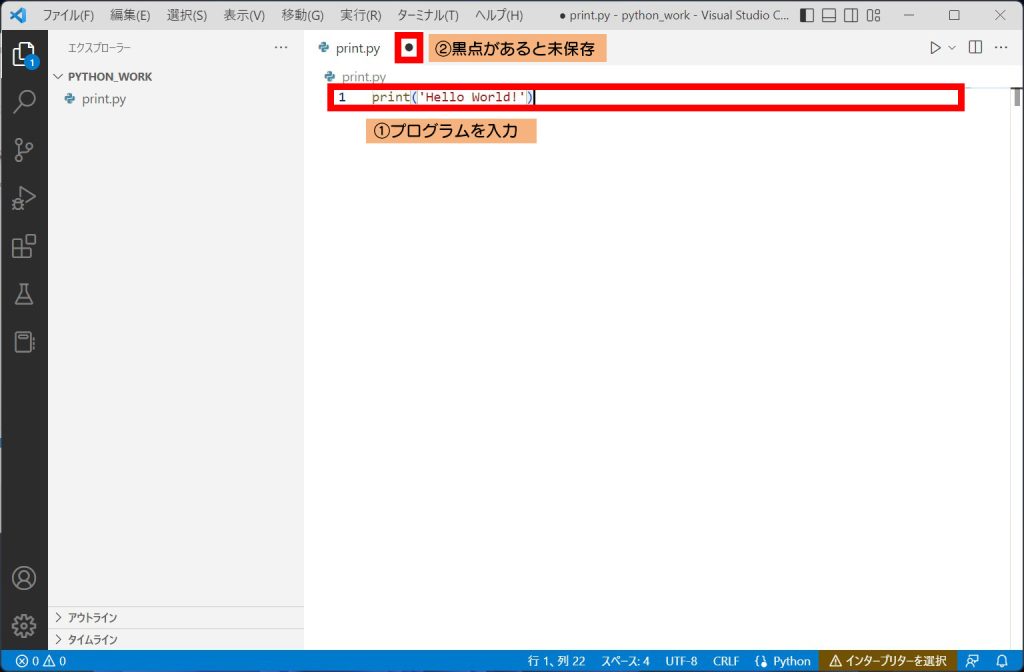
メニューバーの「ファイル」から「保存」をクリックすると保存されます。
ショートカットキー「Ctrl + S」でも保存されます。出来るだけショートカットキーを使えるようになると作業時間の短縮になります。
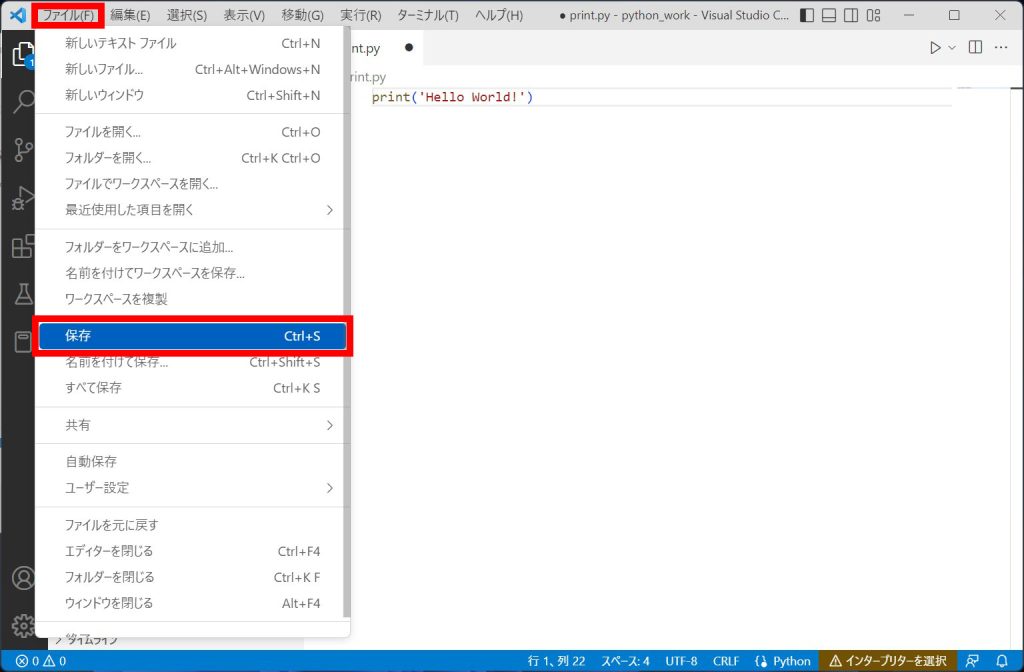
黒点も消えて「print.py」ファイルが保存されました。
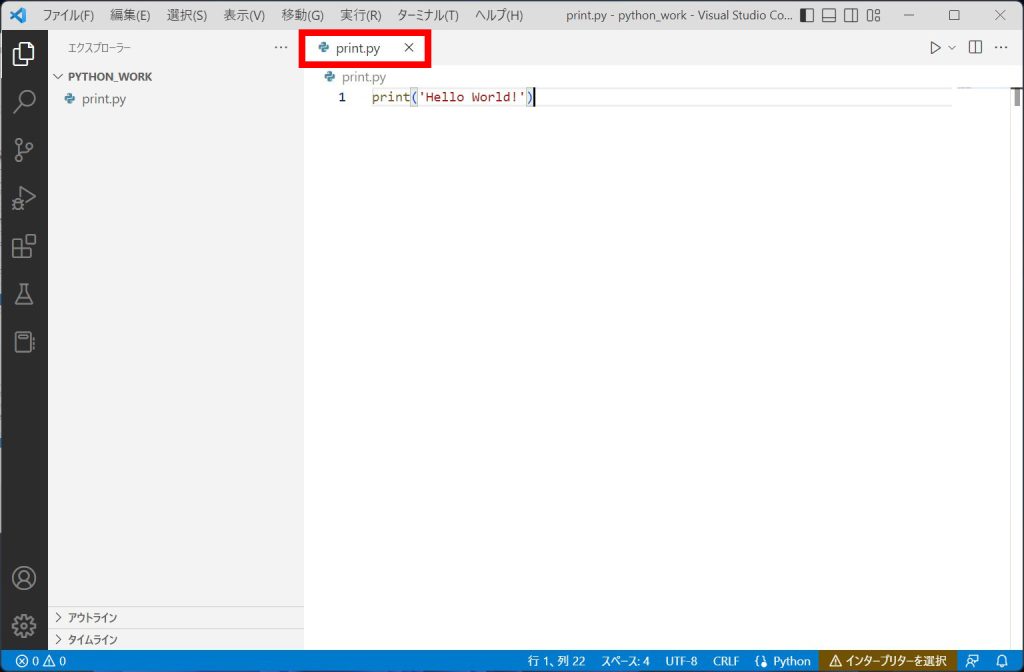
プログラム実行
エクスプローラーの「print.py」を右クリックして「ターミナルでPythonファイルを実行する」をクリックしてください。
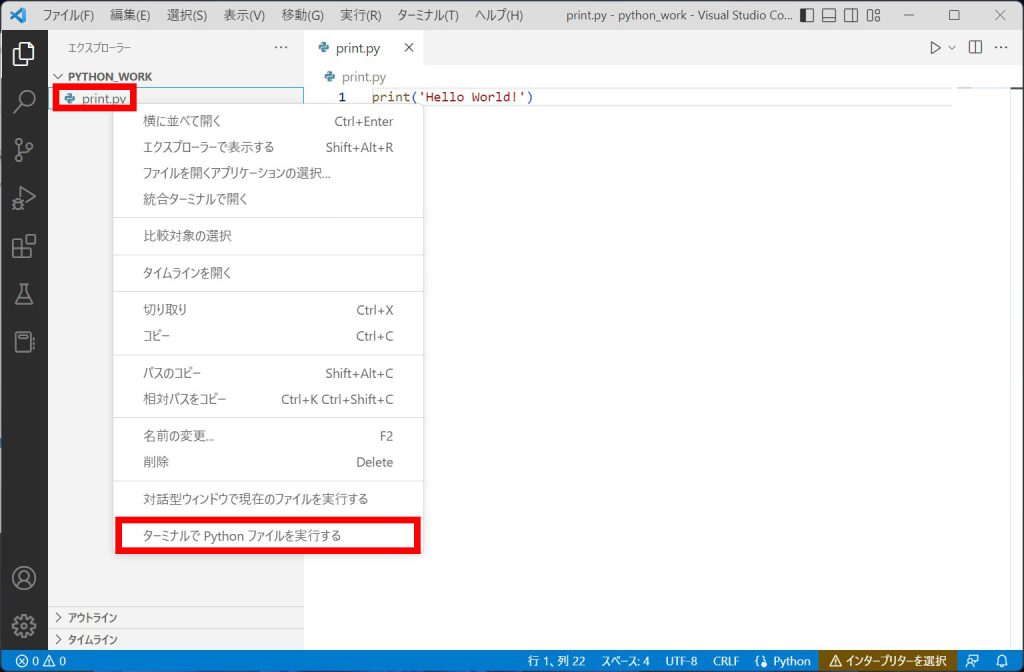
この時点ではまだPythonの実行ができません。右下の「Pythonインタープリターの選択」をクリックしてください。
※プログラミング言語には大きく分けて「インタプリタ方式」と「コンパイル方式」があります。インタプリタ方式のプログラミング言語は記述したプログラム(ソースコード)をその都度コンピュータが理解できるように変換しながら実行します。それに対してコンパイル方式の言語はコンピュータが理解できるように一度変換します。その変換されたファイルを実行することでプログラムが実行されます。
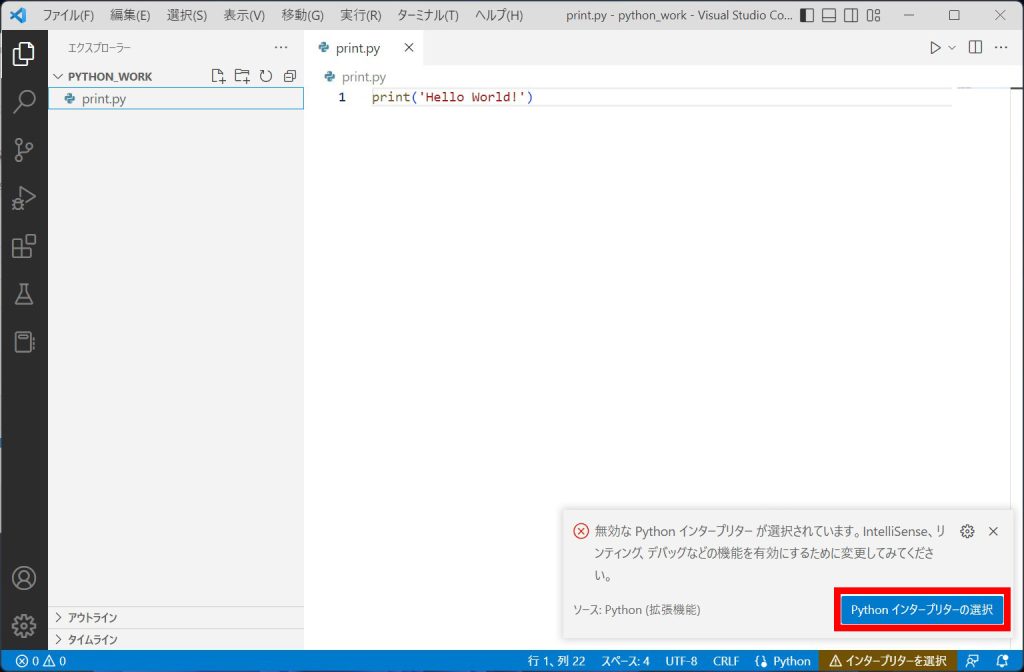
「インタープリターを選択」ウィンドウが表示されるので「Python3.10.8(‘base’)」をクリックしてください。これはMinicondaのBase仮想環境となります。
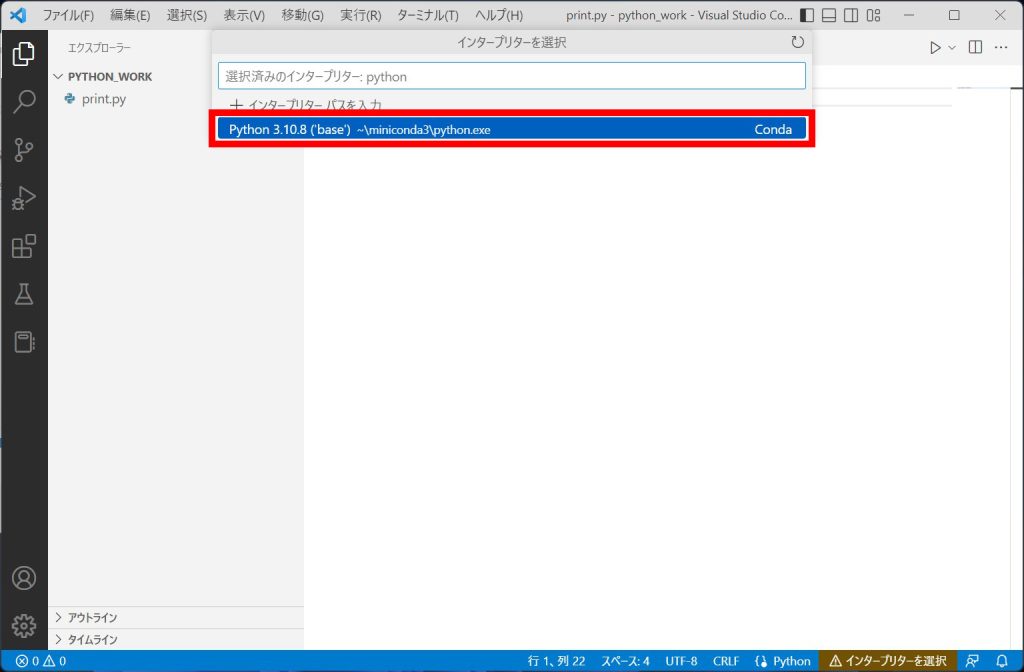
右下のステータスが「Python3.10.8(‘base’)」となっていることを確認してください。Pythonのバージョンは変わる場合があります。
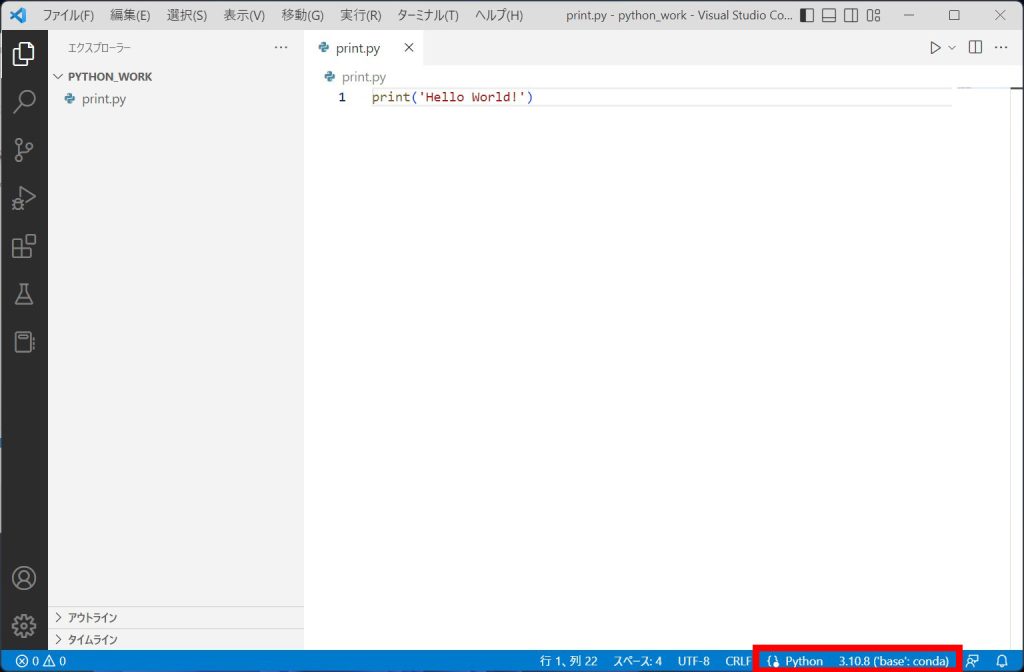
もう一度、エクスプローラーの「print.py」を右クリックして「ターミナルでPythonファイルを実行する」をクリックしてください。
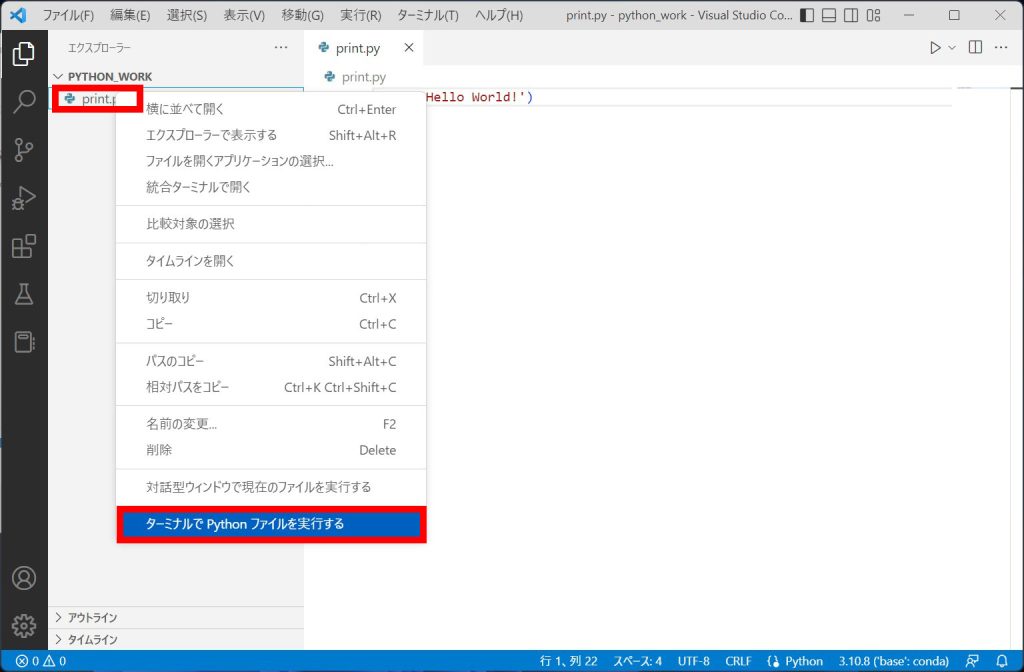
ターミナルが表示され「print.py」ファイルが実行されます。「Hello World!」と表示されましたか?
ターミナルの中を見てみると「conda activate base」と表示されています。condaコマンドを自動的に実行しています。
またターミナルの最後は「(base) C:¥python_work」となっているのでここでPythonの実行コマンドを入力してもプログラムが実行されます。下記を入力してみてください。「Hello World!」と表示されましたか?
python print.py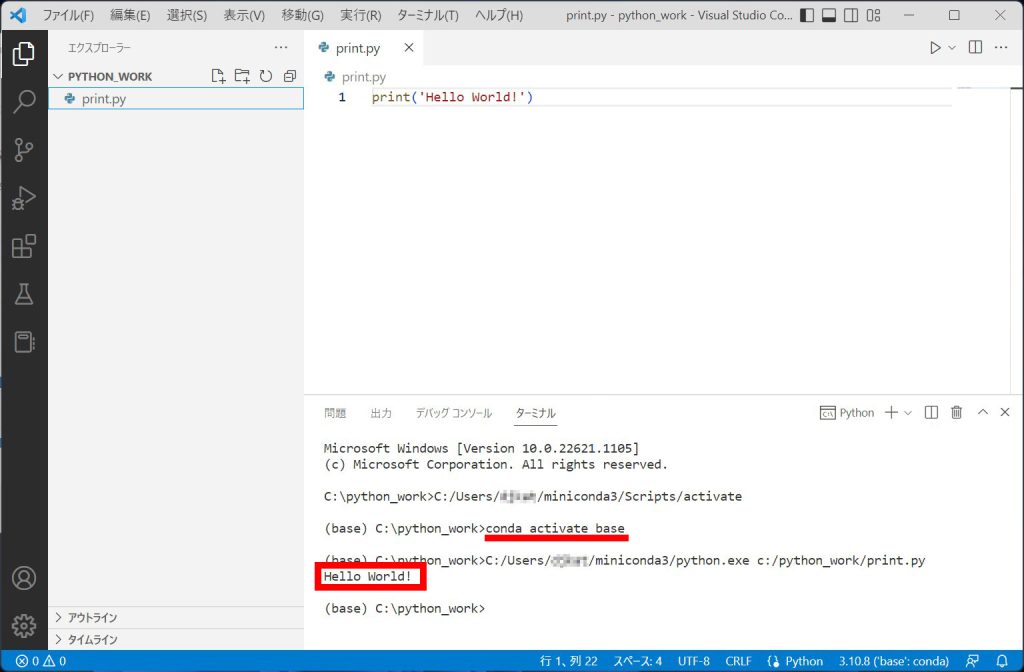
まとめ
VS Codeを使ったPythonプログラミングを行いました。Pythonのprint関数を使ってターミナルに表示を行うプログラムです。今回の手順でPythonを実行できるようになりました。新しくPythonのプログラムファイルを追加していろいろ試してみてください。

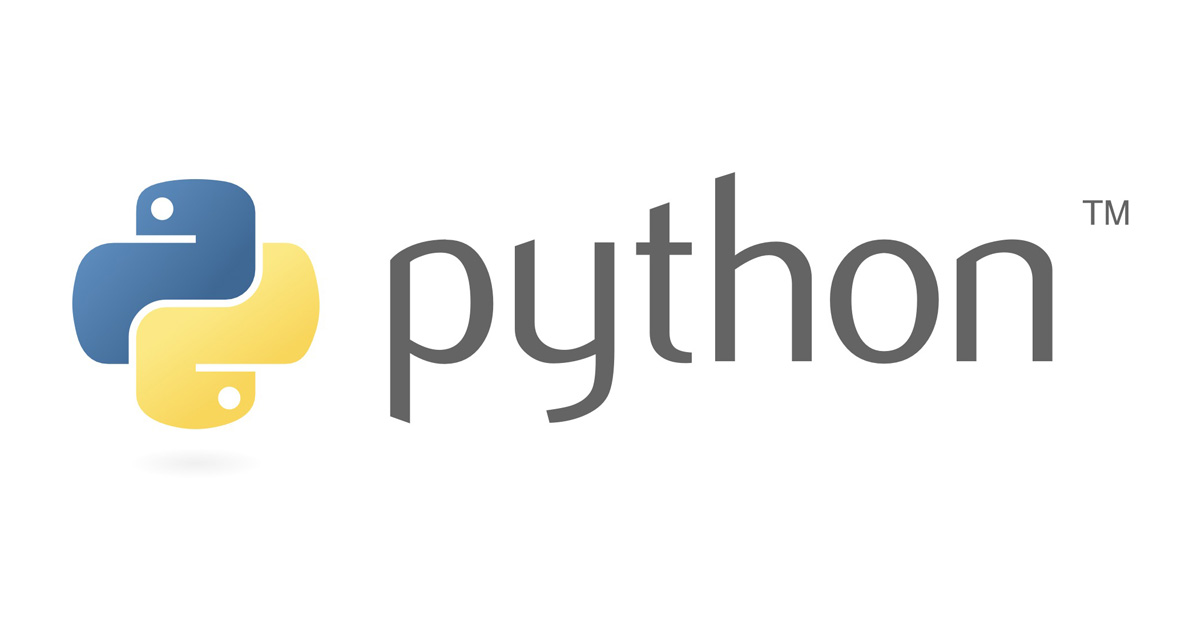

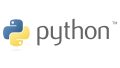
コメント